Posts Tagged ‘Website’
Must have WordPress Plugins
Dec 10 09

WordPress Plugins are excellent tools which add extra functionality to your site. Anything you can think of to add to your blog or website, there is probably a WordPress plugin for it. There are thousands of Plugins out there but here are just a few which we would recommend for any website/blog.

This is an excellent Plugin that will generate a special XML sitemap which will help all the top Search Engines index your website.
With the sitemap in place, it makes it much easier for the search engine crawlers to see the complete structure of your site and retrieve it more efficiently.
The sitemap will also notify all the major search engines every time you create a post or add new content to your website.
2. Akismet
This really is a must for any blog as you undoubtedly will receive spam through your blog’s comments section. Akismet is an anti-spam program in which your web host connects to Akismet’s servers and
checks your comments against the Akismet web service, to see if they look like spam or not. It lets you review the spam it catches under your blog’s “Comments” admin screen.
Thank Me Later is an excellent comments plugin which sends the readers a personalized ‘Thank You’ e-mail after commenting. You can set the time after which mail is sent and can include comment URL, comment and 5 recent posts in the e-mail. A great tool which makes your visitor feel welcome and encourages them to re-visit your wesite.
which sends the readers a personalized ‘Thank You’ e-mail after commenting. You can set the time after which mail is sent and can include comment URL, comment and 5 recent posts in the e-mail. A great tool which makes your visitor feel welcome and encourages them to re-visit your wesite.
SEO or ‘Search Engine Optimisation’ is so importnat to your website.
The sites that appear on page 1 of a Google search do so because they have good SEO. The All in one SEO plugin is ideal. The admin section allows you to add your site wide settings such as home title, meta description and keywords. You can also change your posts individually, SEO pack allows you to create a keyword rich title and description. This will overide the title you set when writing your post. This plugin is very well thought out and you don’t have to be a tekkie to understand the layout and options.
search do so because they have good SEO. The All in one SEO plugin is ideal. The admin section allows you to add your site wide settings such as home title, meta description and keywords. You can also change your posts individually, SEO pack allows you to create a keyword rich title and description. This will overide the title you set when writing your post. This plugin is very well thought out and you don’t have to be a tekkie to understand the layout and options.
This plugin allows your readers to get your posts automatically in an RSS
feed or via email? It connects your posts to Feedburner.google.com which sends your posts out to your subscribers. You may recognize the universal feed icon in the image to the right from your favorite websites or blogs.
subscribers. You may recognize the universal feed icon in the image to the right from your favorite websites or blogs.
These icons mean the site has an RSS feed to which you can subscribe and read/watch/listen using a feed reader. A Blog Feed is basically a stripped down version of your blog – The Blog Title, Post headings and an excerpt of each of your posts. There are lots of additional plugins that can be used to improve your RSS feed but as a starter this is a great way to get readers to subscribe to your content.
There are many more we could have added but we would definately recommend these 5 Plugins to get you started.
How do I upload my webfiles?
Sep 09 29
There are two main ways to upload your website files to your web hosting server:
FTP (File Transfer Protocol)
The most common way to upload your files is through FTP. This requires an FTP program. There are many FTP programs out there but we would recommend Filezilla as it is very user friendly. You can download Filezilla free from the following address:
http://filezilla-project.org/ 
and click on ‘Download Filezilla client’
Once you have downloaded this, open up Filezilla and click on the top left icon (computer screen) and click ‘New Site’ and enter ****domain*** or any description as this is just the label for the site, then enter the following details into the boxes:
Host = Given in your web hosting welcome email
Port = 21
Servertype = FTP
LogonType = Change the drop down list to Normal
Username = Given in your web hosting welcome email
Password = Given in your web hosting welcome email
Then click Connect, and double click on the ‘httpdocs’ folder to enter
your hosting webspace.
Once you are connected you will have 2 split windows, the left hand side is the files on your computer, the right hand side is your web space, in order to upload your files you need to either drag and drop from left to right, or double click on your left hand files to upload to the right. You will notice the transfer progress on the bottom of the screen. If all is well Filezilla should display the files you have uploaded on the right hand screen and your website should now be visible in your internet browser window.
Using the Plesk File Manager to upload your files.
This method comes on any package hosted on a Plesk server 
You will be given your control panel user details in your welcome email. Once logged into the control panel you will see this icon. Click on this and you will again be connected to your server’s web directories and again click on ‘httpdocs’ to manage your webfiles.
How to use the File Manager
Once you click into your httpdocs directory your webfiles will appear as in the image below:
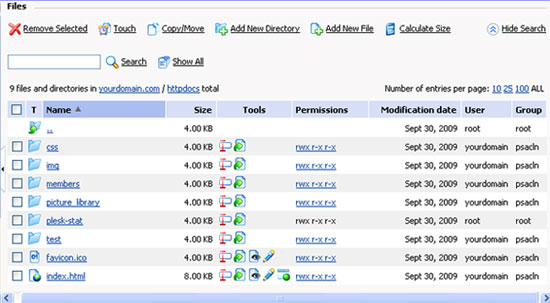
Other commands you can do from here would be to create or delete folders and files, change file and folder permissions, edit existing files and rename files and folder. Here are a few more helpful tips to use with Plesk’s File Manager:
- To upload a file to the current directory, click add new file, then either browse your computer or ‘create new’ file and specify its location. Click OK.
- To create a folder that will be located in the current directory, click ‘Add New Directory’, then type in the directory name in the Directory name field and click OK.
- To edit an existing file source, click the Edit File icon (pencil). The File Manager’s editor window will open, allowing you to edit the file source. When you have finished with your changes, click ‘Save’ to save the file then OK to save the file and return to the File Manager panel.
- To remove a file or directory, select the corresponding checkbox, and click Remove Selected.
- To rename a directory or file, click on the Rename icon (small rectangle). A new page will open allowing you to rename the selected file or directory. Type in a new name and click OK.
- To change permissions for a file or directory, click on the permissions icon (which will look something like rw- r– r–) the permissions settings page will open, allowing you to set the required permissions. Select the correct settings for the file then click OK to submit.
