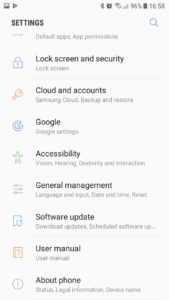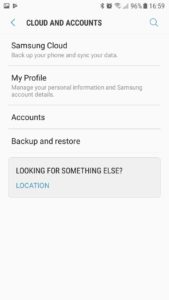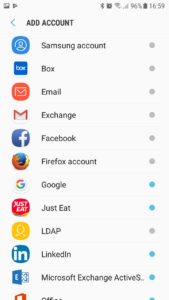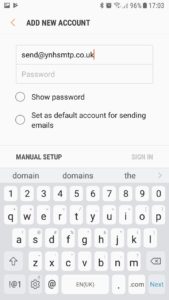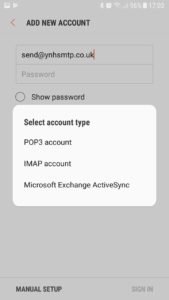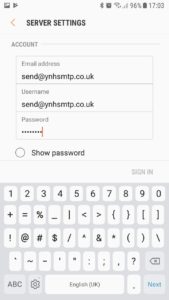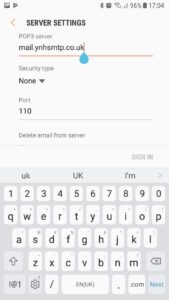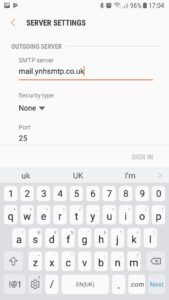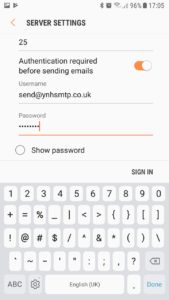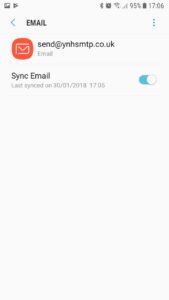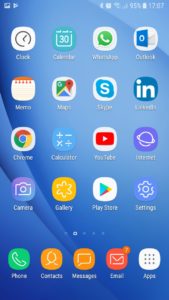Posts Tagged ‘Samsung Galaxy’
How to set up your email account on a Samsung Galaxy
Feb 18 09
The following instructions are for setting up your domain’s email address on your Samsung Galaxy device. Firstly go the the Settings sections of your device and click on ‘Cloud and Accounts’ and then click on ‘Accounts’
Then click on ‘Email’ to set up your own domain email account
Then you will be prompted to add your email address and password. Once you have entered this ionformation click on ‘MANUAL SETUP’
It will then ask you if you would like to set up a POP or IMAP account. For further information on choosing between POP and IMAP click here.
Your username should be your full email address:
You will then be asked for the incoming and outgoing mailserver addresses and this will be mail.yourdomainname.co.uk (replace yourdomainname.co.uk with your actual domain name)
The address is exactly the same for the outgoing mailserver. Keep the port numbers to the defaults.
The outgoing server requires authentication so enable this option on this screen:
Once you have entered this information the account is set up and it will return you to the accounts screen:
You can then return to your homescreen as your account will be ready to go:
How to set up your email account on a Galaxy S3
Mar 13 19
The following instructions are for setting up your domain’s email address on a Samsung Galaxy S3:
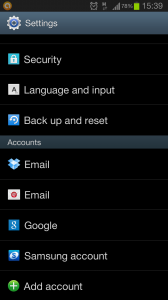
Firstly go to the Settings section of your Phone and scroll down to Add Account
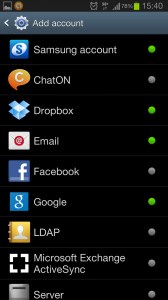
Then choose Email to enter your account settings.
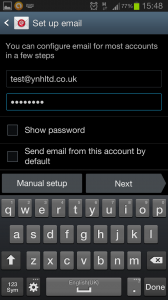
Enter you email address and password, then click on Manual Setup
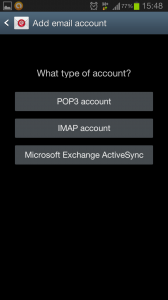
You will then be asked which type of account you would like to set up, in most cases this will be POP3
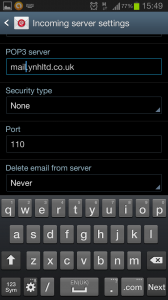
You will then be asked for the address of your POP server which is mail.yourdomainname.co.uk (just replace yourdomainname.co.uk with your actual domain name)
You don’t need to enter a security type and the port number should be 110 (which it will be by default)
Then go to Next
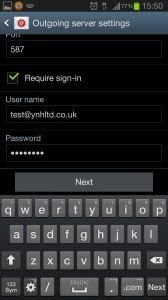
You then need to enter the settings for the Outgoing Mailserver. Tick the ‘Require Sign In’ box and then enter your email address and password again.
Then click on Next.
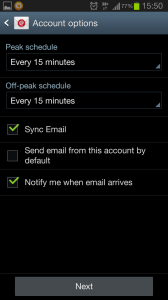
You will then be shown additional account options such as receiving a notification when an email arrives.
If this is the main email account on your phone you can tick the box which says Send email from this account by default.
Then click on Next.
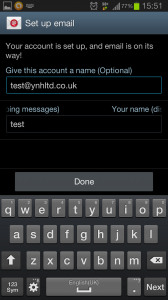
The account is then set up. You can give the account a name if you wish and then enter your name, as you want it to appear in a recipient’s mailbox.
Then click on Next and you’re done.