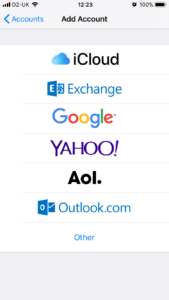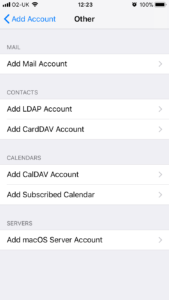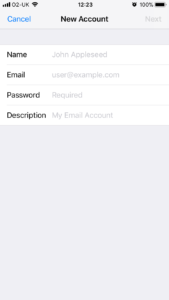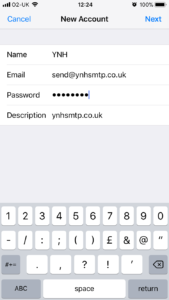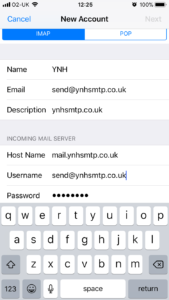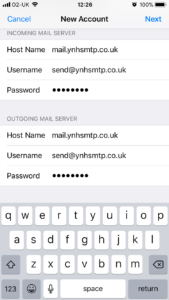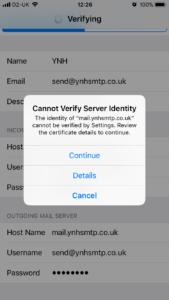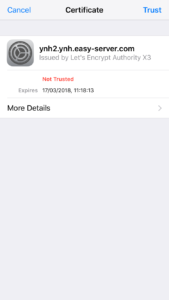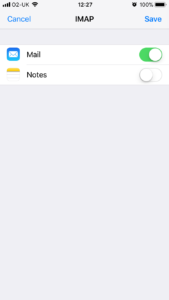Posts Tagged ‘Emails’
How to set up your email account on an Iphone
Jan 18 16
The following instructions are for setting up your domain’s email address on your Iphone or Ipad:
Firstly go the the Settings sections of your device and click on ‘Mail, Contacts, Calendars’ and then click on ‘Add Account’
You will see the options above – click on ‘Other’
Then click on ‘Add amail Account to enter your account settings.
Enter the details of your email address with the same password you used in your control panel when setting up the mailbox.
The following page lets you choose whether you would like the account set up as an IMAP or POP account. For more information on choosing IMAP or POP click here.
This is also where you enter the details for the incoming mailserver, which will be mail.yourdomainname.co.uk (obviously replace yourdomainname.co.uk with your actual domain name).
The username will be the full email address you are setting up and the password will be the same password you set up for the mailbox in your control panel.
You can also refer to your confirmation email for further details on setting up emails in your control panel.
You are then prompted to enter the user details of the outgoing mailserver. For this just duplicate exactly what you entered for the incoming mailserver.
If the phone has an issue connecting to the mailserver security certificate you may see the following:
If you get this then click on ‘Details’ then ‘More Details’ then click on ‘Trust’ in the top right hand corner:
The set up of your mail account is then complete. Then just ensure that you have the mail service switched on:
How to set up email account in Outlook with SMTP authentication.
Oct 12 11
The following instructions are for setting up a new email account in Microsoft Outlook with our outgoing mail accounts you are required to ‘authenticate the outgoing mailserver’ (SMTP server) The instructions below show you where to do this:
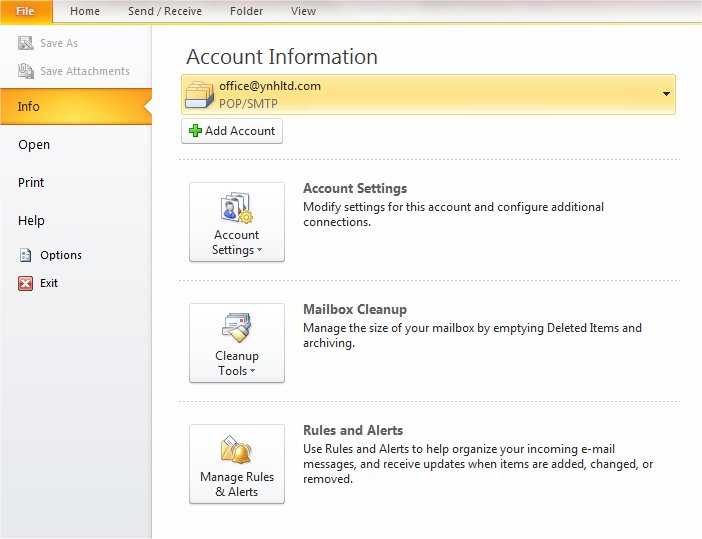
Firstly click on ‘File’ and ensure ‘Info’ is highlighted and then click on ‘Add Account’
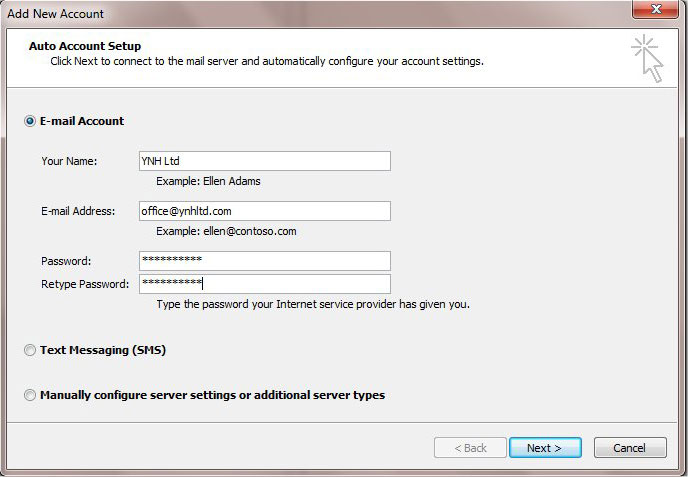
Enter your name, email address and password and click on ‘Next’ If the account is not automatically found you can click on ‘Manually configure server settings’
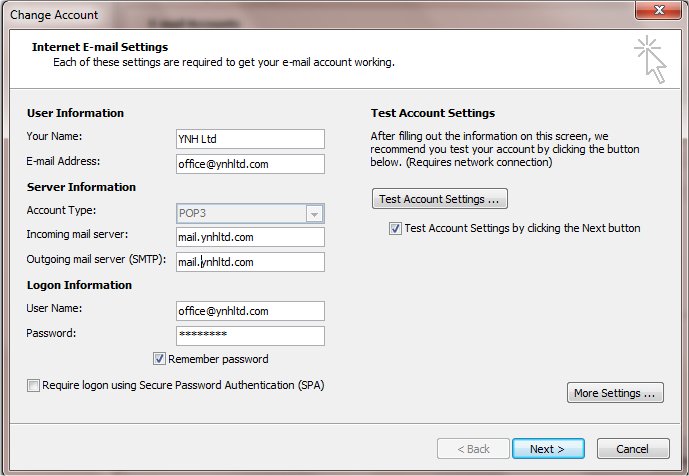
Choose pop or imap and enter the incoming mailserver details which will be mail.yourdomainname.co.uk (obviously replace yourdomainname.co.uk with your actual domain name).
The username will be the full email address you are setting up and the password will be the same password you set up for the mailbox in your control panel.
You can also refer to your confirmation email for further details on setting up emails in your control panel.
To go to the Outgoing Mailserver section click on ‘More Settings’
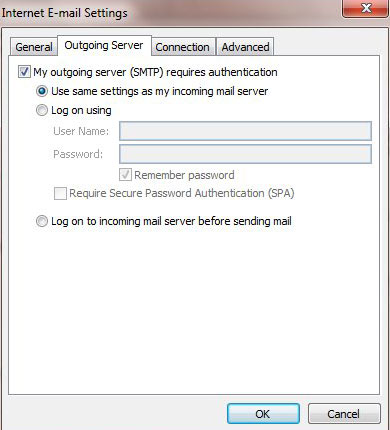
Make sure the box which says ‘My outgoing mailserver requires authentication’ is ticked and then choose the option which says ‘Use same settings as incoming mailserver’
All other boxes can be left unticked.
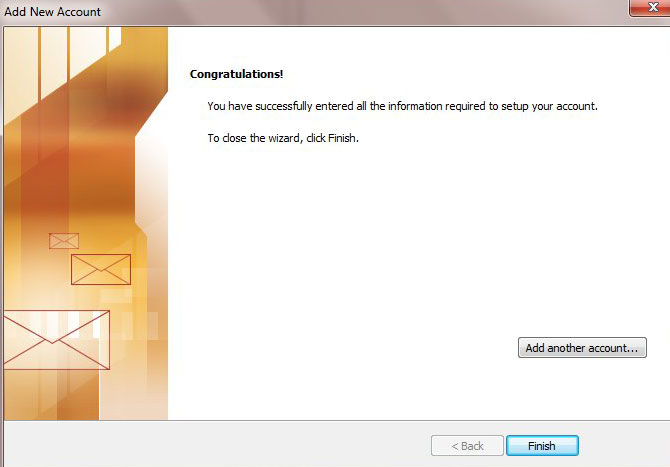
Click ‘Ok’ and then click ‘Finish’ to complete the account set up.
Hello , i am Lauren. – EMAIL SCAM
Dec 10 15
You may have received the following email:
From: info@your-name-here.co.uk
Sent: 14 December 2010 11:48
To: info@your-name-here.co.uk
Subject: hi
I found your email in my friends list,
i think we talked some time at the one of social networks or not.
So i will remind you a little bit about me, i live in USA , Atlanta, GA.
I love to travel, visit new places, new countries. I am planning to visit UK once again,
that is why i am looking for friends here, it is always more interesting to travel
and to have good time together then alone.
So if you live in UK and you are single i will wait your email.
I am not interested in correspondence if you are married or have a girlfriend.
My e-mail is: info@laurenkisses.com
I hope to get your answer and of course i want to see your photo.
Have a good day
Kisses
This is currently being broadcast on a massive scale and it is all over the Internet. They appear to be sending the spam through a different server each time they send an attack, and the email appears to be sent from your own address so it is proving difficult to block.
Mailbox Quota Exceeded Warning
Mar 10 11
Just like your webspace and your bandwidth, it is important to keep track of how much of your mailbox quota you are using. If you don’t you may be greeted with an email that looks like this:
“*Subject: **Quota exceeding warning*
Warning!
Your mailbox quota was exceeded. All messages to your address will be
rejected.
Please, free space in the mailbox or contact server administrator.
This message is automatically generated, please do not reply to it.”
The default mailbox size with us is 20MB. This is normally more than enough if you are downloading your emails on a regular basis, as this is usually enough for several hundred emails.
For any particularly busy mailbox, or any mailbox that regularly receives large attachments you should consider either upgrading the email account or redirecting the email to another address.
If you think that you have downloaded all your emails and you still receive the error message above, then you may be inadvertently keeping a copy of your emails on the server. To check this (using Outlook as an example) click on tools, then accounts, then highlight your account and click on properties, then advanced. In this section you will see the option to keep a copy of mail on the server. If this is ticked and you receive the error above then untick it, or set mail to be removed off the server after so many days.
To view how many emails you currently have on the server, you can login to our webmail service at the following address:
http://webmail.yourdomainname.com
(just replace yourdomainname.com with your actual domain name)