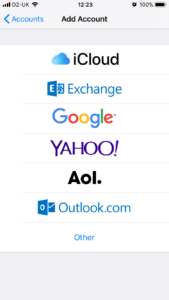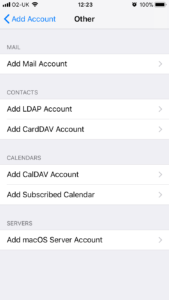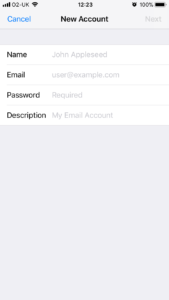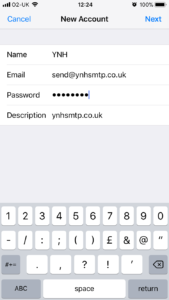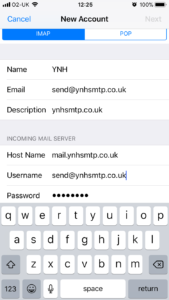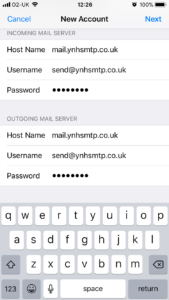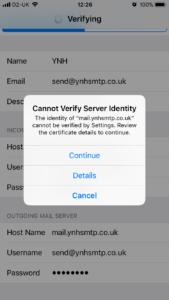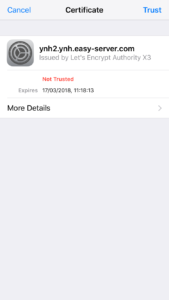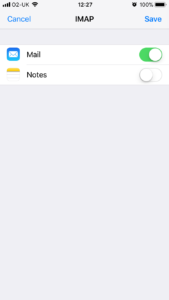Posts Tagged ‘Email set up’
How to set up your email account on an Iphone
Jan 18 16
The following instructions are for setting up your domain’s email address on your Iphone or Ipad:
Firstly go the the Settings sections of your device and click on ‘Mail, Contacts, Calendars’ and then click on ‘Add Account’
You will see the options above – click on ‘Other’
Then click on ‘Add amail Account to enter your account settings.
Enter the details of your email address with the same password you used in your control panel when setting up the mailbox.
The following page lets you choose whether you would like the account set up as an IMAP or POP account. For more information on choosing IMAP or POP click here.
This is also where you enter the details for the incoming mailserver, which will be mail.yourdomainname.co.uk (obviously replace yourdomainname.co.uk with your actual domain name).
The username will be the full email address you are setting up and the password will be the same password you set up for the mailbox in your control panel.
You can also refer to your confirmation email for further details on setting up emails in your control panel.
You are then prompted to enter the user details of the outgoing mailserver. For this just duplicate exactly what you entered for the incoming mailserver.
If the phone has an issue connecting to the mailserver security certificate you may see the following:
If you get this then click on ‘Details’ then ‘More Details’ then click on ‘Trust’ in the top right hand corner:
The set up of your mail account is then complete. Then just ensure that you have the mail service switched on:
How to set up your email account in Windows Mail
Dec 12 13
The following instructions are for setting up a new email account in Windows Live Mail.
1. On the top navigation panel, click on ‘Accounts’ and then click on the Plus sign to add a new account.
Then enter your email address ans password and tick the box which says ‘Manually Configure Server Settings’ and then click ‘Next’
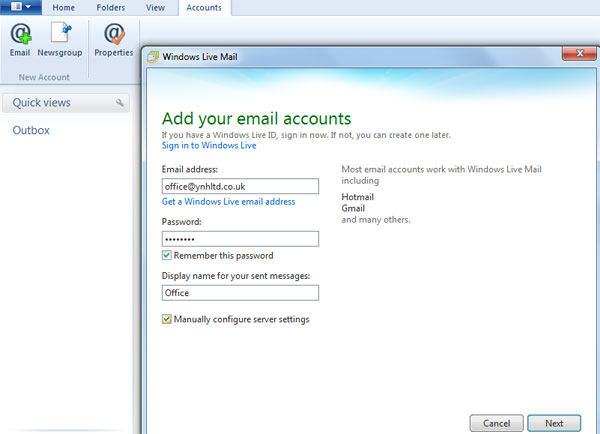
2. Choose pop or imap and enter the incoming mailserver details which will be mail.yourdomainname.co.uk (obviously replace yourdomainname.co.uk with your actual domain name).
The username will be the full email address you are setting up and the password will be the same password you set up for the mailbox in your control panel.
You can also refer to your confirmation email for further details on setting up emails in your control panel.
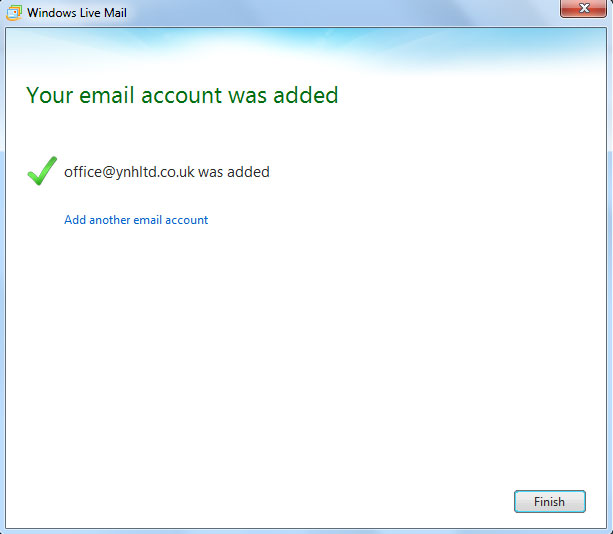
3. The account is now added, but to be able to send emails you need to ‘authenticate’ the Outgoing Mailserver.
Go the the ‘Properties’ section then click on ‘Servers’ and tick the box which says ‘My outgoing server requires authentication’ then click on the ‘Settings’ button.
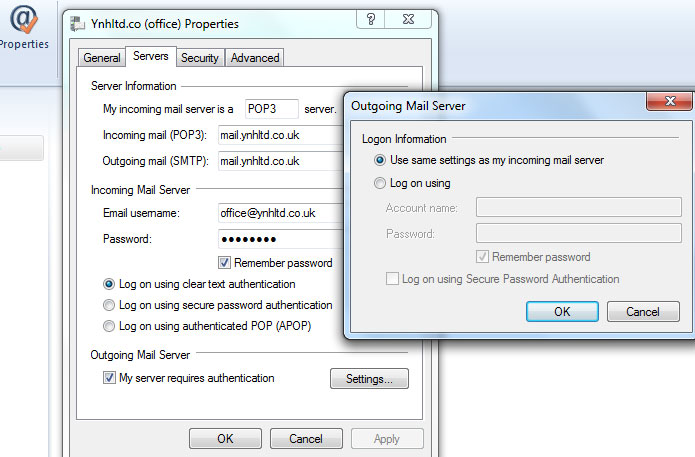
Tick the box which says ‘Use same settings as incoming mailserver’ and click ok.
The account is then set up and ready to send and receive emails.