The following instructions are for setting up a new email account in Microsoft Outlook with our outgoing mail accounts you are required to ‘authenticate the outgoing mailserver’ (SMTP server) The instructions below show you where to do this:
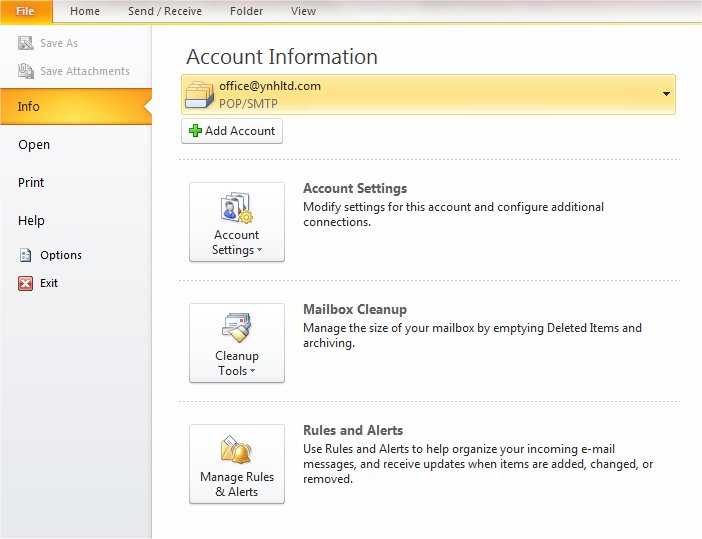
Firstly click on ‘File’ and ensure ‘Info’ is highlighted and then click on ‘Add Account’
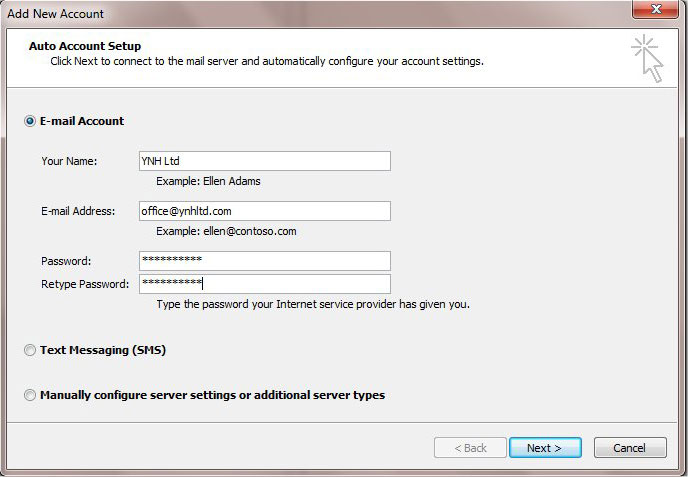
Enter your name, email address and password and click on ‘Next’ If the account is not automatically found you can click on ‘Manually configure server settings’
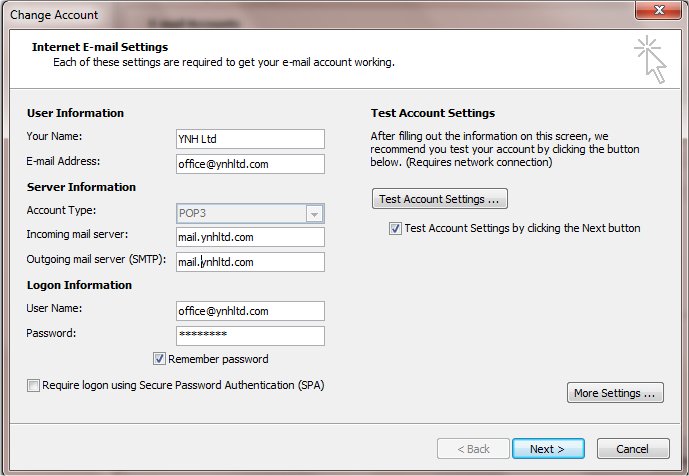
Choose pop or imap and enter the incoming mailserver details which will be mail.yourdomainname.co.uk (obviously replace yourdomainname.co.uk with your actual domain name).
The username will be the full email address you are setting up and the password will be the same password you set up for the mailbox in your control panel.
You can also refer to your confirmation email for further details on setting up emails in your control panel.
To go to the Outgoing Mailserver section click on ‘More Settings’
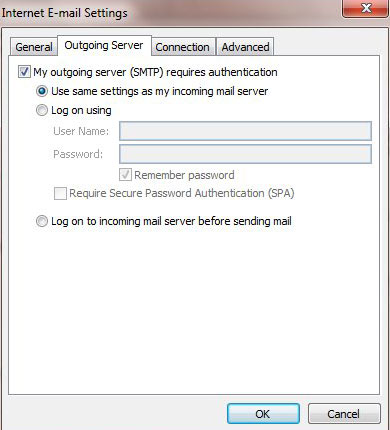
Make sure the box which says ‘My outgoing mailserver requires authentication’ is ticked and then choose the option which says ‘Use same settings as incoming mailserver’
All other boxes can be left unticked.
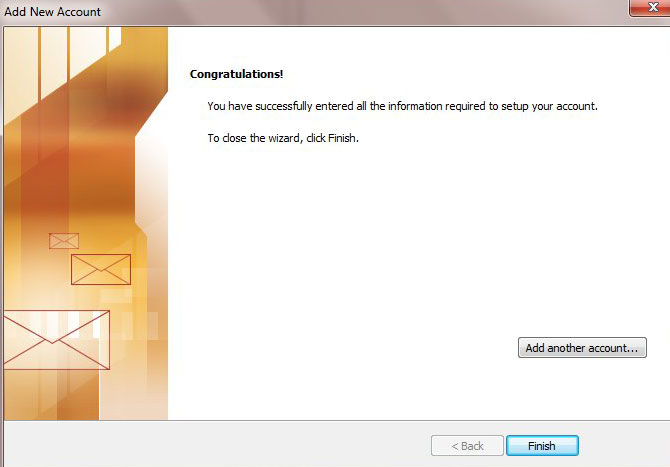
Click ‘Ok’ and then click ‘Finish’ to complete the account set up.
Tags: Email Accounts, Emails, Outlook 2010
