Archive for September, 2009
How do I upload my webfiles?
Sep 09 29
There are two main ways to upload your website files to your web hosting server:
FTP (File Transfer Protocol)
The most common way to upload your files is through FTP. This requires an FTP program. There are many FTP programs out there but we would recommend Filezilla as it is very user friendly. You can download Filezilla free from the following address:
http://filezilla-project.org/ 
and click on ‘Download Filezilla client’
Once you have downloaded this, open up Filezilla and click on the top left icon (computer screen) and click ‘New Site’ and enter ****domain*** or any description as this is just the label for the site, then enter the following details into the boxes:
Host = Given in your web hosting welcome email
Port = 21
Servertype = FTP
LogonType = Change the drop down list to Normal
Username = Given in your web hosting welcome email
Password = Given in your web hosting welcome email
Then click Connect, and double click on the ‘httpdocs’ folder to enter
your hosting webspace.
Once you are connected you will have 2 split windows, the left hand side is the files on your computer, the right hand side is your web space, in order to upload your files you need to either drag and drop from left to right, or double click on your left hand files to upload to the right. You will notice the transfer progress on the bottom of the screen. If all is well Filezilla should display the files you have uploaded on the right hand screen and your website should now be visible in your internet browser window.
Using the Plesk File Manager to upload your files.
This method comes on any package hosted on a Plesk server 
You will be given your control panel user details in your welcome email. Once logged into the control panel you will see this icon. Click on this and you will again be connected to your server’s web directories and again click on ‘httpdocs’ to manage your webfiles.
How to use the File Manager
Once you click into your httpdocs directory your webfiles will appear as in the image below:
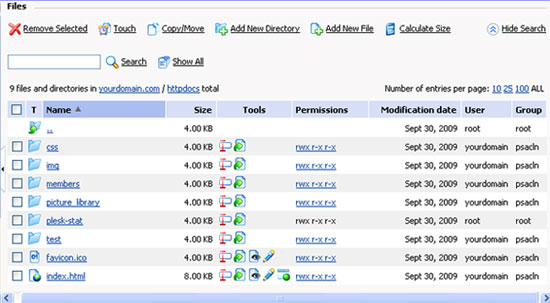
Other commands you can do from here would be to create or delete folders and files, change file and folder permissions, edit existing files and rename files and folder. Here are a few more helpful tips to use with Plesk’s File Manager:
- To upload a file to the current directory, click add new file, then either browse your computer or ‘create new’ file and specify its location. Click OK.
- To create a folder that will be located in the current directory, click ‘Add New Directory’, then type in the directory name in the Directory name field and click OK.
- To edit an existing file source, click the Edit File icon (pencil). The File Manager’s editor window will open, allowing you to edit the file source. When you have finished with your changes, click ‘Save’ to save the file then OK to save the file and return to the File Manager panel.
- To remove a file or directory, select the corresponding checkbox, and click Remove Selected.
- To rename a directory or file, click on the Rename icon (small rectangle). A new page will open allowing you to rename the selected file or directory. Type in a new name and click OK.
- To change permissions for a file or directory, click on the permissions icon (which will look something like rw- r– r–) the permissions settings page will open, allowing you to set the required permissions. Select the correct settings for the file then click OK to submit.
Domain name renewals
Sep 09 29
Expired domains
If you do not renew your domain name in time, you run the risk of losing the domain and any associated website/emails will go offline. How long it takes to go offline depends on the domain extension and which registry it came from.
.co.uk, .ltd.uk, .plc.uk, .me.uk
All .uk domains names are registered through Nominet. When your domian name goes past its expiry date you are given 30 days grace before the domain is suspended. As soon as the domain is suspended, any emails and website you had set up will go offline. The domain name will be held in suspension for a further 60 days and will then be deleted, then it will publicly be available for re-registration. The domain is still renewable at the normal price anytime during this 90 day period.
.com, .net, .info, .biz, .org, .tv
There are stricter (and possibly costly) procedures for these domain names. If you have any one of these domains and you do not renew, your site and emails will go down the next day and your site will change to a generic click site which is the domain registry’s default page. At this stage it takes upto 24hrs to come back online after the renewal payment has been processed.
Redemption period
Depending on the registrar used, the domain renewal will still be allowed at the normal price for approximately 30 days after the expiry date. Then it will be placed in a ‘redemption grace period’ during which time the domain owner would need to pay a redemption fee to release the domain before it can be renewed. The redemption fee can be upto $160 and is non refundable. This shows the importance of renewing your domain name on time.
Redemption fess do not apply to any .uk domain names.
Renewal reminders.
We will firstly send an automated email renewal reminder the month before your domain name/hosting package is due. e.g. Anything due for renewal in December, your first renewal reminder will be sent at the beginning of November to the billing email address we have on file for you, so it is important you keep your email address upto date.
We will follow up with a second reminder at the beginning of the month your account is due for renewal and a third to chase the renewal before the domain/hosting package goes past the expiry date.
Please note It is the clients responsibility to ensure any domain is renewed.
From time to time there are anomolies in any system which will result in you NOT being billed for a name. If you are not billed – we don’t get paid – we thus will NOT renew a domain name – it should ALWAYS be considered to be the clients responsibility to contact us and ask us to renew a domain name.
Google does not use the ‘keywords’ meta tag in its rankings!
Sep 09 28
There have been rumours around for a while that Google do not use the Keywords meta tag but now we hear it from the horse’s mouth.
What is the keyword meta tag?
Meta tags are HTML codes that are inserted into the header on a web page. You cannot see them on the website, you need to view the source code of the page to read them. Traditionally they have been a useful tool in optimizing your website for the Search engines.
A typical line of HTML code for a keyword meta tag would look like:
<meta name=”keywords” content=”Search engines, SEO, Google”/>
Many sites will have lines and lines of keywords seperated by commas as this has always thought to have been relevant to search engine results. Well now (as far as Google is concerned) they are not.
It’s official:
If you go to Google’s Webmaster Blog you’ll find a recent entry confirming that “Google disregards keyword metatags completely. They simply don’t have any effect in our search ranking at present.”
In addition to the official post, Matt Cutts who is one of Google’s Search Engine Optimisation guys, posted it on his own blog so I guess they really want to get the message across.
Shall I remove my Keyword Meta Tags?
Google doesn’t consider the “keywords” meta tags, but there are many other Search Engines that might use the meta tags for ranking the sites. Although it is the biggest search engine, it is not the only one so for Yahoo, Bing etc the Keywords can still be useful.
There is certainly no harm putting them in and it only take minutes if you know your subject, so we would still advise you to use them.
Robots.txt file
Sep 09 22
Have you heard of a robots.txt file? Do you have a robots.txt file on your website?  Search engine spiders and similar robots will look for a robots.txt file, located in your main web directory. It’s very simple and can help with your site’s ranking in the search engines.
Search engine spiders and similar robots will look for a robots.txt file, located in your main web directory. It’s very simple and can help with your site’s ranking in the search engines.
What is a robots.txt file?
A robots.txt file is a small text file that you place in the root directory of your web site. This file is used to fence off robots from sections of your web site, so they won’t read files in those areas. Search engines often call these spiders and send them out to look for pages to include in their search results.
How do I create a robots.txt file?
Using a text editor such as Notepad, start with the following line:
User-agent: *
This specifies the robot we are referring to. The asterisk addresses all of them. You can be more specific by entering the bot name but in most cases you would use the asterisk.
The next line tells the robot which parts of your website to omit in their crawl:
User-agent: *
Disallow: /cgi-bin/
This would fence off any path on your website starting with the string /cgi-bin./
Multiple paths can be added using additional disallow lines:
User-agent: *
Disallow: /cgi-bin/
Disallow: /private/
Disallow: /test/
This robots.txt file instructs all robots that any files in directories /cgi-bin/, /private/ and /test/ are off limits.
If you want search engines to index everything in your site, you don’t need a robots.txt file (not even an empty one).
Using meta tags to block access to your site.
You can also use Meta tags to the same effect.
To prevent search engines from indexing a page on your site, place the following meta tag into the header of the page:
<meta name=”robots” content=”noindex”>
Not all robots may support the robots.txt directive or the Meta tag, so it is advisable to use both.
You can learn more about robots.txt files here.
Google Webmaster Tools
Sep 09 18
 Do I need a Google Webmaster Tools account?
Do I need a Google Webmaster Tools account?
Google Webmaster Tools is a great resource for any site owner. and a must for anybody who is serious about making a search engine friendly site.
Creating content for the web is easy, but getting people to discover it is the hard part. You want your site to be as search friendly as possible. You want to know how your website interacts with the search engines and you want to be made aware of any problems with your site that may prevent people from reaching you. Webmaster Tools gives you all this information, it’s Google’s way of giving site owners the best information they need to have a successful website.
Features:
- First of all it’s free! A wealth of useful information at your fingertips and all you have to do is sign up.
- Top search queries tool which gives information about user search queries which have returned pages from your site.
- A Sitemap tool which allows you to submit an XML Sitemap with details on pages you would like Google to index and the priority of your pages so Google knows which ones to crawl first. If you do not have a site map create one and submit it to the site configuration sitemap section of your account.
- Diagnostics section which reports errors that were encountered when your site was crawled such as problems with the sitemap, pages not found etc. It also gives you HTML suggestions to improve your visitor’s experience and performance.
- Change of address option, which is a special tool to tell Google about your new domain name and helps to move your old site users to you new domain easily.
- Top search queries tool has information on the keywords and phrases that your website appeared for, the percentage of clickthroughs to your website, along with the keyword position.
- Links to your site tool provides information on inbound links with anchor text for your site pages.
- Keywords and internal links tool shows the common keywords Google sees when it crawl’s the site and internal links shows the total number of pages linked by other pages in your site.
- A vast amount of extra help topics, articles, forums resources are also available, all there to help you make the most of your website.
Setting up your Google account.
Getting started with Google Webmaster Tools is not to difficult. The first thing you’ll need is a Google account. Google has combined, or converged, their different accounts such so if you have If you use Gmail, Adwords, Analytics, iGoogle or one of the many other services, then you are ready to go. If not, sign up for a free Google Account. Once you have an account and sign in, the top right corner of Google will now have a “My Account” link. Click on that link and from the page that loads, click on “Webmaster Tools”.
Veryfying your domain.
Once you have added your domain to the dashboard, you need to verify it. To verify, you either upload a text file to the root of the website or add a meta tag to the index page. Once you upload the file to your web site (or modify the home page with the meta tag), you click the “Verify” button and Google will check to see if the file or meta tag is there. Once Google finds it, you are verified and able to access all the information about your site.
Do I need a sitemap?
You can also submit sitemaps using Google WebMaster Tools. A sitemap is a file that list pages on your site that you want Google to know about. Follow the “more information” links in the site map section to find out more information about creating a site map. According to www.Sitemaps.org a sitemap will allow search engines to more intellingently crawl your website. More details and FAQ’s about sitemaps can be found here.
Robots.txt file
Web site owners use the /robots.txt file to give instructions about their site to web robots; this is called The Robots Exclusion Protocol.
Web robots often go by different names. You may hear them called:
- Spiders
- Bots
- Crawlers
To find out more about the robots.txt file click here.
There are many features to WebMaster Tools. Hopefully this overview has given enough information for you to get it set up and start benefitting from it.
Website Blocked! Reported Attack Site!
Sep 09 18
Does this look familiar to you?

Not what you want to see when you go to look at your website!
This is a block from Google. When they have indexed your site they have come across some potentially malicious code which can be harmful to any visitor. Ususally in the form of Malware (malicious software) it is designed to infiltrate a computer without the owner’s knowledge.
A useful article about the dangers of Malware can be found here.
What to do if you see your site is blocked.
The first thing to do is up the security because your site has been hacked, so change usernames, passwords etc (please do not use ‘password’ as your password!) Then you need to go through the content of your site to locate the malicious code and remove it, or you can just re-upload your site again. You may need the help of your webmaster/web designer unless you did your website yourself.
Once this is done you need to let Google know by creating an account and requesting a review.
Go to https://www.google.com/accounts/ServiceLogin and create an account. Once you have gone through the process, go to the Webmaster Tools homepage and click on your website name. You will see a message like ‘Parts of this site may be distributing malware’ Click on ‘more details’ and then request a review.
If all is well when Google check your site they will release the block and your site will be live again.
Free domain privacy option now available
Sep 09 17
 Hide your personal contact details from the general public.
Hide your personal contact details from the general public.
Every time you register a domain name, your private contact details, such as your address and telephone number are publicly accessible in the online WHOIS database.
With our free Domain Privacy service you can protect your personal information from any other unwanted attention by replacing all of your private contact information with our own default details. Domain Privacy is available for .com, .net, .biz, .info and .org domain names.
Key Benefits
- Protect against identity theft
- Avoids telesales calls and junk postal mail
- Protect your domain from email spam
- Protect against fraudulent domain transfers
How to register a private domain
Registering a private domain is easy. Simply enable the ‘domain privacy’ option on the registration form once you have chosen your domain name.
What about .uk names?
The .uk domain registry, Nominet UK, provides a similar service known as “Whois Opt-out”. This service is only available to personal domain names, rather than business registrants and this will allow you to omit your address from the online Whois. When purchasing a new domain names from Your Name Here, the Whois Opt-out can be enabled the same way, by clicking on the ‘domain privacy’ box.
Web Hosting News
Sep 09 16
We’re currently looking into upgrading our servers to Plesk 9 which includes a greylisting feature ideal for blocking spam.
http://www.parallels.com/uk/products/plesk/new/
We’ve already starting using this method for our own mail delivery outside of Plesk which works very well and reduces spam by about 90%!
More soon!
